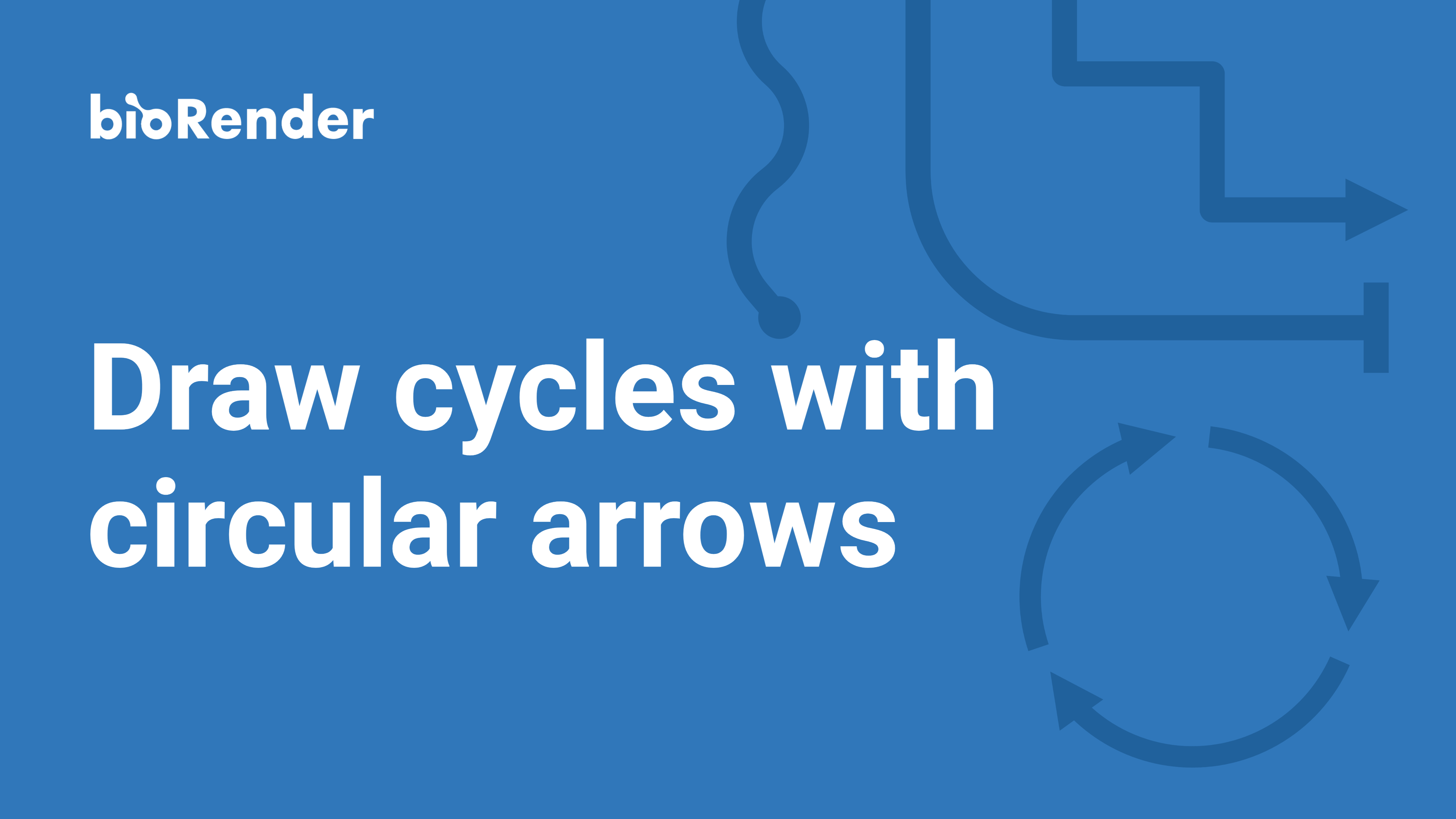Drawing custom shapes
Description
To create your own custom shape, insert a custom shape by clicking “Insert Shape” and then selecting “Custom”. Drag the custom shape into the canvas and adjust the nodes (click, drag, or delete) until you achieve your desired shape.
https://biorender.com
Overview
In this video, we're going to show you how to create a custom shape in BioRender.
There are many reasons why you might want to make a custom shape. Perhaps, something to highlight in anatomy or a blob. Perhaps it's a tumor or a cancer outline, or you want to highlight a region of a protein. You come up here to the insert shapes menu. And if you roll down to custom, that's where you'll find a variety of options here to create a very customized shape in BioRender.
So the first row is sort of the bean or blob shape. The second row is kind of a multi-point object you can create, perhaps a callout or a zoom in. I'll show you how to use that as well, as well as using this pencil tool. If you've got a steady hand, you can certainly use this pencil tool to outline and create a full circle around something.
So let me start out with this sort of bean or blob shape tool up here. I'm going to click down on any one of these - they're really all the same object - they're just pre-shaped in different ways. So I'll click the first one and just drag over any object that you’d like to highlight. And the nice thing about the blob shape is that you can kind of mold it, kind of like a play-doh or clay. You can shape it to the shape that you like. Now, I can't really see what I'm tracing over, so what I might want to do is decrease the opacity a little bit. And then maybe use a brighter color. If I'm highlighting maybe a region in the brain, I might want to use a red color and of course sliding the opacity slider will give that illusion that it's sort of a highlighted area of the brain. So you're kind of using these nodes again to fine tune and highlight areas that you'd like to have highlighted.
The blue nodes will obviously move the object in and out. The little white nodes will actually create a bend in the shape and you can kind of mold it to your liking. And I'm going to zoom out here. So say that's the region that you wanted to highlight and you've got a nice highlighted region. And that can continue as many times around the brain as you like.
Another way to do it again is using the pencil tool. So coming back up here, and using the well, it's actually both in the insert line section as well as the custom shape menu here. Now you need a little bit of a steadier hand, so I'm clicking down and perhaps tracing this nuclei of the brain and I have to make sure that it does match up exactly to where I started to kind of close that loop and zoom in a little bit more It was a bit messy with my line here, but I can tuck it back in and clean it up after I've illustrated it. And then same thing that I did with this, I can actually color it to whatever color I like. Maybe I'll remove that stroke and then I'll decrease the opacity. So again, really a nice way to highlight areas of anatomy, perhaps a protein or any object.
Now another reason why you might want to use custom shapes is to create an uneven and bumpy surface. In this example, perhaps you'd want to create a wavy mucosal layer on top of this row of enterocytes. And I'd probably use the pencil tool in this case. So I'm just going to come up here and create a wavy pattern.
It really doesn't matter what happens outside the edges of this canvas because everything outside of this white border or canvas, does not export. So really, you can keep it pretty messy on the edges and it won't matter.
I'm going to remove that border and fill it with a greenish yellowish color like that. Maybe I'll go a little bit darker here. And of course, I can come in here and delete a couple of nodes if it's too bumpy. It kind of smooths it out a little bit. And then I'm gonna wanna send this to a further layer behind the row of cells. So I'm going to right click and “send to back”. I'm going to zoom in here a little bit and of course, again, you can clean this up as much as you like.
You can change the shape of it. Depending on whether you want to fill this area with some bacteria and you don't have enough room, you can always adjust it as you see fit. Now you can also use our custom pointed blob shape, which is the second row here, and this is pretty handy for making callouts. So for example, if I wanted to create some sort of zoom-in of a particular area of a diagram, I can make a smaller one here like this.
So I'm going to make a zoom-out/call-out for this area of the mucosal layer. I'm just going to make this a little bit bigger. And I'm going to make both of these have a green fill, so I'm going to just color-pick like so. And I'm going to want some sort of connector to show that these are actually associated with each other. So I'll come back up here to the custom pointed blob shape. Really doesn't really matter whichever one you use. I'll just grab the first one here. Now it's going to look a little bit silly for a minute, but basically what you want to do is line up some of these edges. Actually, I'm going to remove the transparency or the fill color for now just so you can see it.
It does not have to be perfect because I'm actually going to send this to be behind the squares. So you're really not going to see the details of the lines. That looks pretty good and it can be approximate. In this case, I'm actually going to remove the borders and make it sort of a gray fill. I'm gonna move this box in front to give that illusion and to take it a step further, I might even add a bit of a gradient. So if I move this over to you can see here, I'm in the fill and gradient option. And for one of these endpoints, I'm going to reduce the opacity to make it look like it's flying out from that smaller square.
Now you can toggle as well. Does it look better this way or this way? I think this side looks a bit more natural, so I'll keep it to that and you can also kind of darken one side or the other. Of course, you can throw in whatever you need to fill in, in the middle, maybe it's bacteria, whatever you are zooming into that object for.
You can get pretty fancy with the type of blob shapes you create. For example, for this brain outline, this has several little nodes. But just to know that it is possible to get pretty creative with the shapes that you outline, and then it can be relatively simple, but you can combine different blob shapes to make some organic shapes like this cluster of proteins here around the DNA. These are all customizable objects.
The nice thing about using our custom shapes is that you can take advantage of the infinite number of colors you can pick from.


.png)
.png)